Step 1:
Go to http://www.vmware.com/products/server/ to download the product.
You need to register and activate your account to receive a free license number.

Step 2:
After download , install VmWare Server (try to find some place to store all the data for new virtual machines, I have dedicated one partition for my testing)
After installation , click on the VmWare Server Home page icon in your 'All programs menu or desktop shortcut'. You will be warned by the browser that connection is insecure as ie can't locate appropriate certificate. Click to continue anyway. You will be prompted for user-name and password - it's your Windows administrator user-name and password.
Step 3:
Click to add virtual machine:
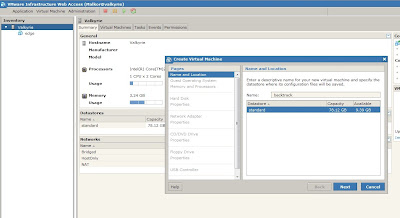
Step 4:
Select the name and continue:
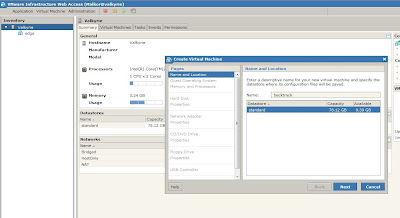
Step 5:
Select Linux, other 32bit.
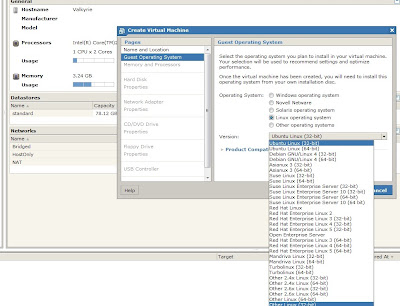
Step 6:
Allocate memory, recommended 256-512mb unless you have got 4GB+ RAM. (you may wat to run few vm's at the time)
Allocate volume space , if not sure give it around 8-10GB.

Step 7:
Accept default bridged connection.(You can leave it disconnected from the network if you plan to release any warms etc, a little bit of common sense)
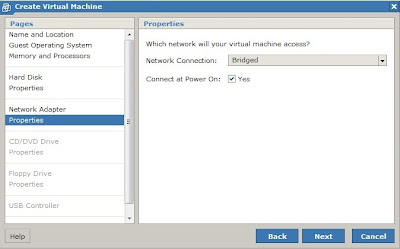
Step 8:
I have selected to use my physical device as I have my os on the DVD, select ISO only when you have got ISO image.(You can edit these settings later, don't worry too much)
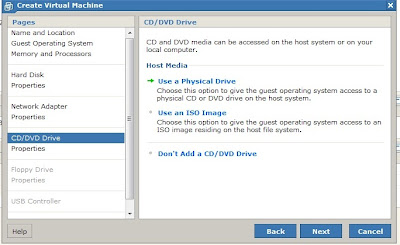
Step 9:
Select your CD/DVD Drive patch and don't use Floopy disk. (unless you have to?)
You should see this screen now:
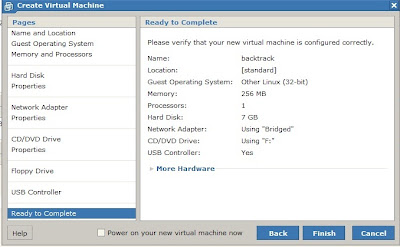
You can see newly created Virtual Machine.
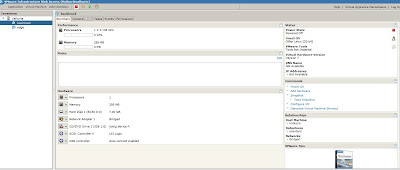
Step 10:
Select console tab and install the plug-in, after that restart IE8.
You would notice that you can't run VM due to the fact that browser still thinks that it's insecure.
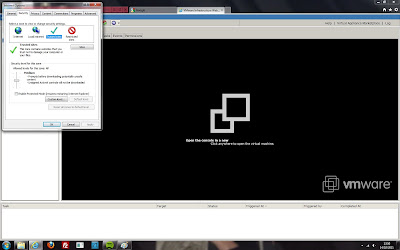
Go to internet options - security - trusted sites and add your VM console patch as trusted , in my case that would be : https://valkyrie:8333/ui/ , When you restart the browser IE8 will still flag it as insecure however you Vm console should run:
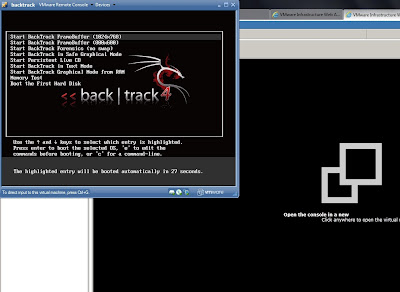
Hope that helped. Feel free to contact me.